Voici les étapes à suivre, dans l'ordre
- Chercher dans la documentation par quelle méthode l'ordinateur peut être remis "état usine"
- Avoir réalisé la sauvegarde de toutes ses données, comme il est indiqué à l'adresse :
http://infotechb26.blogspot.fr/2015/01/sauvegarde-des-donnees-de-lordinateur.html - Lancer la réinstallation du système
- Choisir un nom d'utilisateur et un mot de passe, choisir les icônes à afficher sur le bureau
- Se connecter à Internet et télécharger et installer l'antivirus, le mettre à jour
- Lancer les mises à jour du système
- Réinstaller les programmes absents : Adobe Reader, CCleaner, Office 2003 et/ou Apache Open Office ainsi que tous les programmes personnels.
- Scanner toutes ses données avec l'antivirus
- Copier ses données dans les dossiers adéquats.
10. Si l'on utilise Windows Live Mail
- Chercher, sur Internet, Windows Essentials - et choisir de télécharger WLM
- Initialiser WLM
- Restaurer ses mails et ses contacts
Nous allons passer en revue les différentes étapes de la restauration
1 - Chercher dans la documentation par quelle méthode l'ordinateur peut être réinitialisé (remis "état usine").
Aujourd'hui et depuis plusieurs années, lorsqu'on achète un ordinateur neuf sous Windows, une sauvegarde de la configuration "usine" de l'ordinateur est généralement contenue sur une partition cachée. Plus clairement - dans ce cas - votre disque dur est partionné, c'est à dire ue le disque physique contient le système d'exploitation ( c'est C:) mais en plus une zone - parfois visible depuis l'explorateur de Windows - qui est réservée à une sauvegarde du système. Dans ce cas, il existe un ou plusieurs moyens de restaurer les "valeurs usine" de votre ordinateur, c'est à dire de la placer dans la configuration telle qu'elle existait au moment où l'ordinateur a été acheté.
Généralement c'est la documentation de votre ordinateur qui vous fournit la méthode de restauration.
Cette documentation peut souvent se lire directement sur l'ordinateur. Dans la liste des programmes il existe souvent un dossier dans lequel figure toute la documentation, ce qui permet - bien sûr - d'en prendre connaissance.
Un exemple : l'ordinateur de l'association, HP G5455 frm
La procédure - pour la réinitialisation de l'ordinateur - est décrite dans le manuel de l’utilisateur.
Aller dans le menu Démarrer, Tous les programmes, HP Manuels de l'utilisateur, Mise en route
Dans le manuel ouvert, aller au chapitre 3 Dépannage et maintenance, la procédure est indiquée ci-dessous
"Dès l'apparition du logo de départ, appuyez à plusieurs reprises sur la touche F11 du clavier jusqu'à ce que le message Windows charge les fichiers… apparaisse à l'écran."
C'est l'information cherchée. Il suffit de suivre la procédure pour lancer la restauration du système.
Notes :
Pour savoir si un ordinateur possède une partition cachée qui pourrait contenir une sauvegarde, aller dans le Panneau de configuration, Outils d'administration
Puis Gestion de l'ordinateur
et enfin Gestion des disques. On a alors une vue de chaque disque physique de l'ordinateur et de ses partitions, ce qui permet de savoir s'il contient une sauvegarde ou non.
On a vu, dans l'exemple précédent, que l'on pouvait, parfois, réinstaller l'ordinateur en agissant sur une touche - ici, F11. Il se peut que votre ordinateur utilise une autre Touche (F??) pour sa réinstallation système. Ou bien que l'ordinateur, une fois acheté et installé pour la première fois, vous ait demandé des créer des DVD de restauration, Il est alors probable que la réinstallation puisse se faire soit en appuyant sur la touche dédiée (F??) soit en faisant démarrer l'ordinateur sur le premier DVD de restauration : dans ce dernier cas, allumer l'ordinateur, mettre immédiatement le DVD dans le lecteur, éteindre l'ordinateur et redémarrer sur le DVD. C'est une autre méthode - qu'il faut connaitre si l'on est concerné. En raison de la fragilité des DVD, cette méthode, si on le peut, ne devrait pas s'imposer d'office.
2 - Avoir réalisé la sauvegarde de toutes ses données, comme il est indiqué à l'adresse
Cette sauvegarde vous garantit que vos données seront préservées sur un support extérieur
3 - Lancer la réinstallation du système
Avant de lancer la restauration du système, il FAUT s'assurer que l'ordinateur est bien sous tension, même si c'est un portable. Il FAUT aussi débrancher tous les périphériques sauf : le moniteur (écran), le clavier et la souris. Vérifier cela soigneusement.
La réinstallation de l'"operating system" - ici Windows, se fait simplement en suivant les indications qui vont apparaître à l'écran. Ne pas oublier d'avoir un crayon et un papier à portée de main, ne serait-ce que pour noter vos réponses et vos propositions lorsqu'elles vous seront demandées.
La réinstallation de l'"operating system" - ici Windows, se fait simplement en suivant les indications qui vont apparaître à l'écran. Ne pas oublier d'avoir un crayon et un papier à portée de main, ne serait-ce que pour noter vos réponses et vos propositions lorsqu'elles vous seront demandées.
4 - Choisir un nom d'utilisateur et un mot de passe, choisir les icônes à afficher sur le bureau
Lorsque le nom d'utilisateur vous est demandé, choisir un nom et un mot de passe qui vous sont familiers. Par exemple : nom Monique, mot de passe : un mot familier difficile à deviner sauf pour vous, et il est suggéré d'introduire, dans ce mot de passe, un ou plusieurs chiffres et/ou des caractères spéciaux.
Choisir toujours les propositions par défaut, par exemple pour les mises à jour du système.
Choisir toujours les propositions par défaut, par exemple pour les mises à jour du système.
Déverrouiller la barre des tâches
Un clic droit sur le bouton démarrer fait accéder aux Propriétés de la barre des tâches. Cliquer sur l'onglet Barre des tâches et décocher Verrouiller la barre des tâchesPar commodité, placer le nom d’utilisateur puis "Ordinateur" - ancien Poste de Travail sur XP - sur le bureau
Cliquer sur le bouton démarrer - ou sur la touche Windows du clavier, dans la colonne de droite, choisir le nom d'utilisateur cliquer sur le bouton droit de la souris et choisir Afficher sur le bureau
Placer le dossiers Documents (ou un autre) sur le bureau
Cliquer sur le bouton démarrer - ou sur la touche Windows du clavier, dans la colonne de droite, choisir Documents (ou un autre dossier5 - Se connecter à Internet et télécharger et installer l'antivirus, le mettre à jour
Connexion Internet
Chez soi, on se connecte à sa box - soit par cable Ethernet, soit en wifi - dans ce cas il faut s'assurer d'abord que la box est bien en mode wifi (en général il suffit d'appuyer sur le bouton wifi), sélectionner le réseau - comme indiqué ci-dessous - et entrer la clé wep de la box, celle-ci se trouvant, en général,imprimée sur une étiquette de la box.Antivirus
Si vous avez acheté votre PC depuis peu, en réinitialisant l'ordinateur vous pourrez, en général, activer l'antivirus installé d'office. Dans ce cas, vous bénéficierez généralement d'un essai d'un mois gratuit - quelquefois plus ! si vous décidez de le garder, mais il faudra vous inscrire et/ou vous faire reconnaître si vous êtes déjà enregistré.Sinon, d'abord désinstaller l'antivirus pré-installé sur votre ordinateur, Pour ma part - lorsque je procède à la désinstallation de l'ordinateur, je me déconnecte d'Internet
Pour la désinstallation, aller dans le Panneau de configuration par le bouton Démarrer ou la touche Windows, choisir Programmes et fonctionnalités et désinstaller le programme comme indiqué ci-dessous
L'antivirus fourni d'office étant désinstallé, aller pour le première fois sur Internet et télécharger un antivirus gratuit, par exemple avast . Puis le mettre à jour, aller dans la maintenance pour vous enregistrer et donc le valider pour une année.
Attention en téléchargeant : Internet est infesté de sites qui proposent avast gratuit, mais il faut choisir le bon, sinon vous risquez, dans le meilleur des cas, de payer ... pour un antivirus gratuit
6 - Lancer les mises à jour du système
Normalement, les mises à jour du système se lancent automatiquement. Cependant il est suggéré, après la réinitialisation de l'ordinateur et l'installation de l'antivirus, de lancer manuellement les mises à jour. Attention,; les mises à jour se font en plusieurs fois et il faudra souvent faire redémarrer ou arrêter l'ordinateur. C'est donc un processus long, mais indispensable, puisque la majorité d'entre elles colmatent des failles de Windows, en un mot elles empêchent votre ordinateur d'être attaqué.
On peut lancer les mises à jour en cliquant sur Windows Update,
- soit dans les programmes - bouton démarrer ou touche Windows, Tous les Programmes ou bien dans la zone de recherche taper Windows Update
- soit dans le Panneau de configuration, ouvrir Windows Update, comme ci-dessous
On déclenche la recherche des mises à jour en cliquant à gauche sur Rechercher des mises à jour
Cliquer sur ce message pour sélectionner toutes les mises à jour importantes à installer puis sur OK. Répondre aux messages éventuels en acceptant les propositions du programme de mise à jour
Les mises à jour s'installent. Attention si un message indique que des mises à jour n'ont pas pu être installées, ne pas s'en formaliser. Il faut parfois, pour qu'elles s'installent, que l'ordinateur soit arrêté ou redémarré, vous le verrez à l'usage.
Après la recherche un message indique que XX mises à jour sont disponibles
Les mises à jour s'installent. Attention si un message indique que des mises à jour n'ont pas pu être installées, ne pas s'en formaliser. Il faut parfois, pour qu'elles s'installent, que l'ordinateur soit arrêté ou redémarré, vous le verrez à l'usage.
7 - Réinstaller les programmes absents : Adobe Reader, CCleaner, Office 2003 et/ou Apache Open Office ainsi que tous les programmes personnels.
Ce sont les programmes indispensables. De préférence on téléchargera ces programmes sur Internet, en faisant attention de choisir le bon site de téléchargement.
Adobe Reader sert à lire - en particulier - les modes d'emploi (documents pdf).
http://www.adobe.com/fr/products/reader.html
http://www.adobe.com/fr/products/reader.html
Ccleaner permet de nettoyer l'ordinateur et le registre, de désinstaller les programmes, de contrôler les programmes qui se lancent au démarrage, etc. Le téléchargement se fera à partir du site :
http://www.piriform.com/ccleaner/download
http://www.piriform.com/ccleaner/download
Office 2003, mais - mieux - Office 2007 et suivants (payants) permet de créer des tableaux - Excel - ,des documents textes élaborés (Word), ainsi que de voir certains diaporamas et autres présentations (Powerpoint). Pour télécharger Office 365 Famille (valable pour 5 PC, mais redevance annuelle de 99€)
http://products.office.com/fr-FR/buy/compare-microsoft-office-products
http://products.office.com/fr-FR/buy/compare-microsoft-office-products
Apache Open Office est un programme gratuit qui peut remplacer Office mais n'en a pas toute les fonctionnalités et la puissance.
http://www.openoffice.org/fr/
http://www.openoffice.org/fr/
Le téléchargement se fait dans le dossier Téléchargements de l'utilisateur. Généralement on double-clique sur le fichier téléchargé pour que l'installation se lance, puis on répond en acceptant les termes du CLUF puis on suit à la lettre le processus d'installation.
Installer ensuite ses programmes personnels.
8 - Scanner toutes ses données avec l'antivirus
Brancher le disque dur externe contenant toutes les données de la sauvegarde. Cliquer avec le bouton droit sur le dossier contenant la sauvegarde et- choisir de le scanner9 - Copier ses données dans les dossiers adéquats.
C'est l'opération de remise en place des données. Après la validation des données par le scan avec l'antivirus, les recopier dans les dossiers concernés. Les données se trouvant dans Mes documents sur la sauvegarde seront copiées dans le dossier Mes documents de l'ordinateur, et ainsi de suite. C'est l'opération la plus simple.
Choisir le site de Microsoft indiqué sur l'image ci-dessus
Cliquer sur Télécharger maintenant.
Cliquer sur le fichier wlsetup-web.exe qui apparaît en bas à gauche10 - Si l'on utilise Windows Live Mail (WLM)
Aller tout d'abord dans les programmes (bouton démarrer ou touche Windows) pour contrôler que Windows Live Mail est présent ou non.
S'il est présent, aller plus loin, ne pas s'occuper de la procédure de téléchargement ci-dessous, aller directement au point : une fois l'installation terminée
Procédure de téléchargement.
Ici on suppose que WLM est absent de votre ordinateur
Choisir le site de Microsoft indiqué sur l'image ci-dessus
Cliquer sur Télécharger maintenant.
Autoriser l’exécution de ce fichier puis cliquer sur Choisir les programmes à installer
On choisit Mail (pour Windows Live Mail) mais on peut aussi compléter par d'autres programmes qui ont leur intérêt. Puis on clique sur le bouton Installer
Une fois l'installation terminée
Epingler l'icône de Windows Live Mail sur le bureau ou dans la barre des tâches
Une fois l'installation terminée
Epingler l'icône de Windows Live Mail sur le bureau ou dans la barre des tâches
Initialiser WLM
Rappel ; les dossiers de WLM sont cachés. Le chemin, pour y parvenir est
(nom d'utilisateur), AppData, Local, Microsoft, Windows Live Mail
On fera donc d'abord apparaître les dossiers cachés
Aller dans le Panneau de configuration (bouton Démarrer ou touche Windows du clavier - si on vient de réinstaller l'ordinateur on choisit un affichage en haut à droite par Grandes icônes - voir ci-dessous )
Option des dossiers, onglet affichage
Faire apparaître les dossiers cachés
Dans Option des dossiers, choisir le bouton Afficher les fichiers, dossiers et lecteurs cachés, puis cliquer sur Appliquer, puis sur OK
A partir de maintenant les fichiers et dossiers cachés seront visibles.
(nom d'utilisateur), AppData, Local, Microsoft
Pour cela, si on obtient directement l'écran de création on entre les paramètres ci-dessous (fictifs),sinon créer le compte à partir de l'écran ci-dessous, puis ajouter, compte de messagerie
adresse de messagerie : test@test.fr, pas de mot de passe, pop.test.fr et smtp.test.fr
Les écrans successifs ressemblent à ceux ci-dessous
Revenir dans
(nom d'utilisateur), AppData, Local, Microsoft
Changer le nom du dossier Windows Live Mail (pour ma part je le renomme Windows Live Mail Old)
A la prochaine ouverture du programme Windows Live Mail, on retrouve tous ses comptes de messagerie, tous les dossiers de données (tous les mails stockés et leurs dossiers), mais il faudra, pour chaque compte de messagerie, introduire le mot de passe.
A partir de là, la restauration restauration doit permettre, à votre ordinateur, de fonctionner à nouveau comme ... s'il était neuf !
Restaurer ses mails et ses contacts
Lancer WLM pour le 1ère fois, accepter le CLUF, créer un compte, qui peut être fictif. Cette création a pour effet de créer le dossier Windows Live Mail dans(nom d'utilisateur), AppData, Local, Microsoft
Pour cela, si on obtient directement l'écran de création on entre les paramètres ci-dessous (fictifs),sinon créer le compte à partir de l'écran ci-dessous, puis ajouter, compte de messagerie
adresse de messagerie : test@test.fr, pas de mot de passe, pop.test.fr et smtp.test.fr
Les écrans successifs ressemblent à ceux ci-dessous
(nom d'utilisateur), AppData, Local, Microsoft
Changer le nom du dossier Windows Live Mail (pour ma part je le renomme Windows Live Mail Old)
Copier nos données sauvegardées WLM dans le dossier Microsoft.
Importer les contacts
Ouvrir WLM, cliquer en bas à gauche sur l'icône des contacts et choisir, dans la barre du menu, importer, valeurs séparées par des virgules (.CSV)
choisir le fichier à importer sur le disque dur externe, ici il s'appelle carnet.csv
Puis ouvrir et accepter l'importation telle quelle. Les contacts sont alors importés.
Pour terminer, retourner dans le Panneau de configuration, Option des dossiers, onglet affichage et restaurer les Paramètres par défaut pour faire disparaître les dossiers et fichiers cachés.






















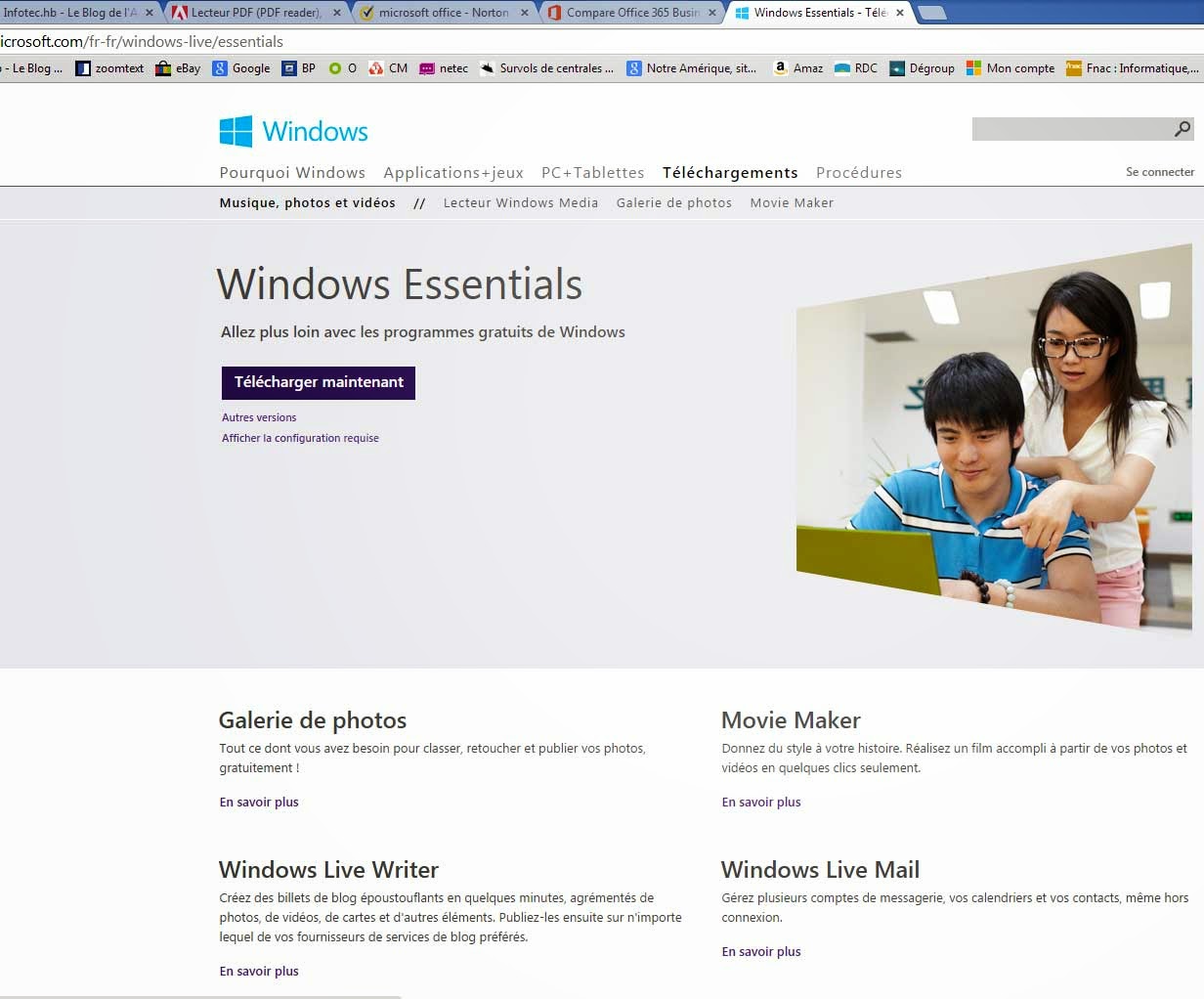















Aucun commentaire:
Enregistrer un commentaire